Excel(エクセル)というのは、使い方によっては、大変、便利なツールです。今回も、このブログでダウンロード提供しているロト6当選番号月齢順分布表を題材にとり、指定範囲内における各数字の出現個数集計をやってみたいと思います。
Excelシート内の指定範囲の個数を集計するには、関数COUNTAを使用します。また、今回は平均を集計してくれる関数AVERAGEも使ってみます。さらに、セルの数値によって背景色を1発で変更してくれる「条件付き書式」というのも使ってみましょう。
他では、行の書式設定、シートの操作、背景色の設定の仕方などについて見ていきます。
エクセルTips: ロト6当選番号月齢順分布表で個数カウント前半
「ロト6当選番号月齢順分布表」など、このブログでダウンロード提供しているExcelデータは、基本的に生データです。それを元にいろいろと集計したりして、予想に使えるデータになると思います。データの種類はいろいろと考えられるけれど、一番基本的なものの一つに、一定の抽選回での各数字の出現個数集計があると思います。なので、今回は、これについてやっていきたいと思います。また、Excelの操作に慣れていない方のために、このエクセルTipsでは、基本的な操作についても、詳しくみていきます。
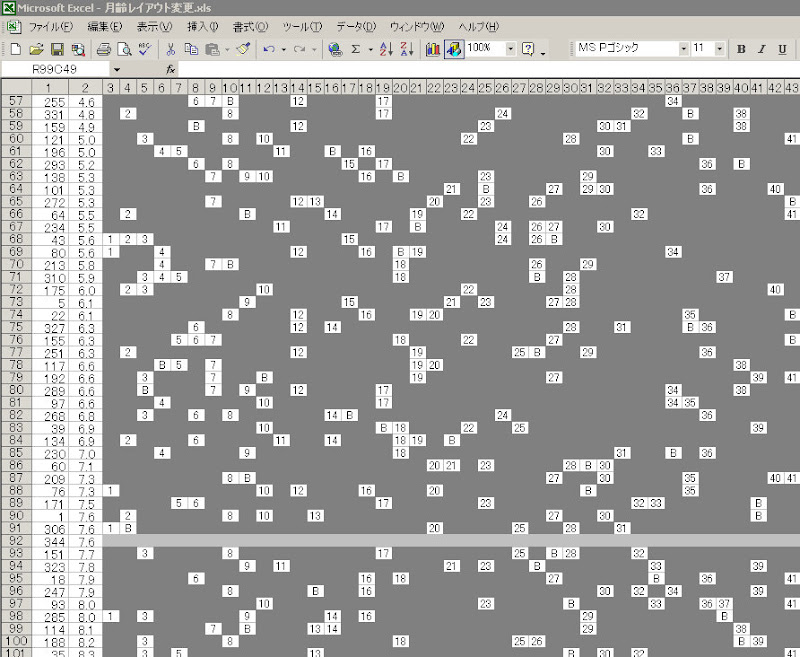
今回題材とする「ロト6当選番号月齢順分布表」を開いたところです。このブログのExcelデータダウンロード一覧からダウンロードして、なアイコンをダブルクリックすると、以上な感じに表示されます。月齢順分布表は、今回にあたる行を薄いグレーで表しています。また、前回と次回の行をやや濃いグレーにて表示しています。1週間ジャストの月齢は7.0。なので、年末年始のお休みが絡まないかぎり、前回の月齢は、今回の月齢マイナス7.0。次回月齢はプラス7.0になります。確認してみて下さい。
ちょっと横に広すぎるので、表示倍率を変更して、縮小させてみます。
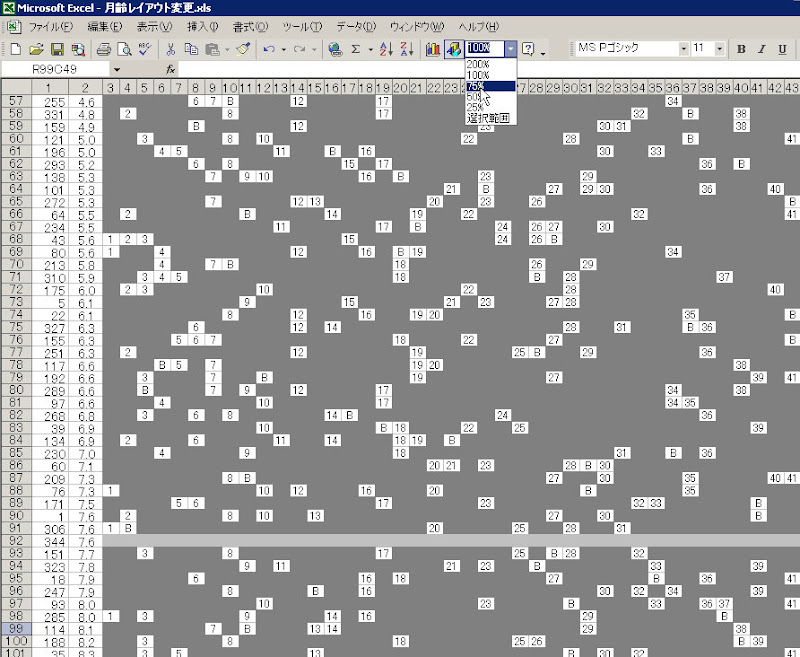
Excelの表示倍率の変更は、ツールバーの倍率設定窓の数値を変更することでできます。また、表示倍率が表示されている窓(この図で言えば、「100%」と表示されているところ)に直接テンキーで数値を入力してもOKです。個人的な好みで「80%」が好きなので、直接「80」と入力(「%」の入力は省いてもOKです)し、「Enter」を押して確定させます。
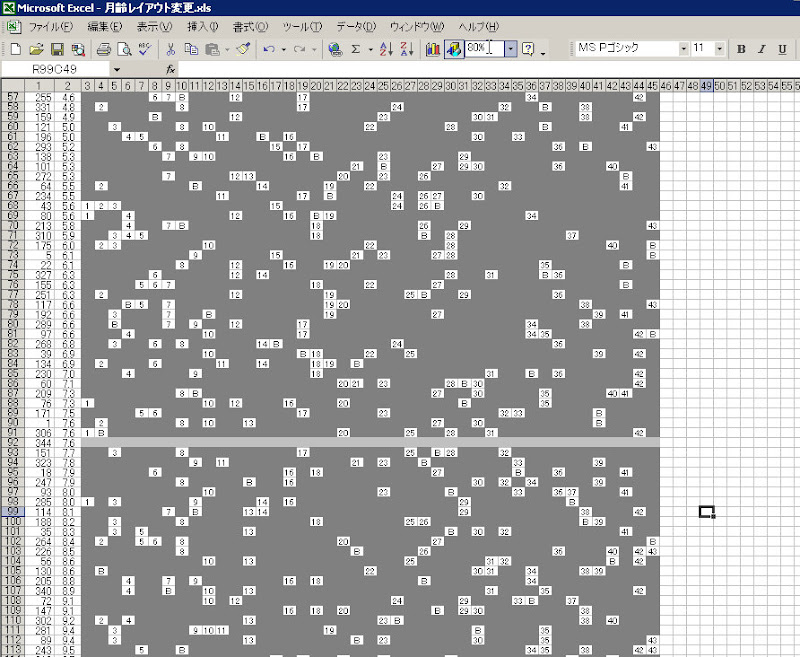
はい。縮小されました。
344回の前後10回、計21回分の各数字の出現個数を集計してみたいと思います。他にも集計の仕方はあるでしょうが、とりあえず、ということで。
いきなりこのシートで作業を始めてもよいのですが、データが入ってるシートに変更を加えて作業する場合は、原本として別にどけておいた方がよいです。変更作業中にぐちゃぐちゃになっても、またゼロから始められますからね。
というわけで、シートごとコピーして複製を作ります。
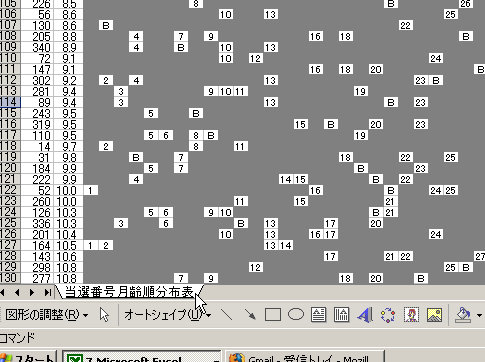
画面の左下を拡大したものです。「当選番号月齢順分布表」とあるところが「シート見出し」と言い、そのシートの名前を表示するものです。シートの操作は、この「シート見出し」を右クリックして行います。
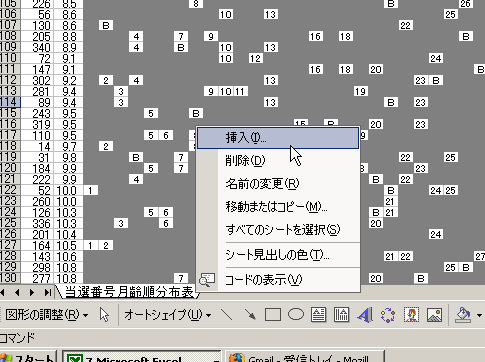
「シート見出し」を右クリックしたところです。ポップアップメニューが表示されます。3番目の「名前の変更」ですが、これは「シート見出し」をダブルクリックすることでも変更できます。試してみて下さい。
では、今回はシートをコピーしたいので、4番目の「移動またはコピー」を選択します(クリック)
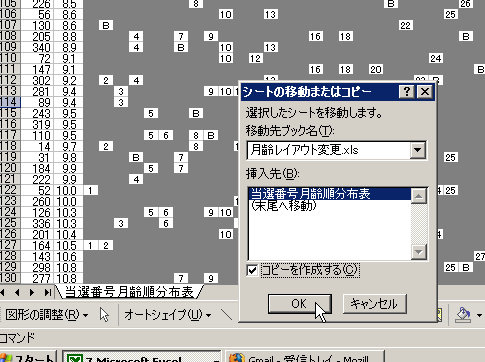
すると、新規にポップアップメニューが表示されます。ここで大切なのは、コピーする場合には、必ず、「コピーを作成する」を選択(クリック)することです。選択していれば、先頭にチェックマークが入ります(上図のように)。OKをクリック。
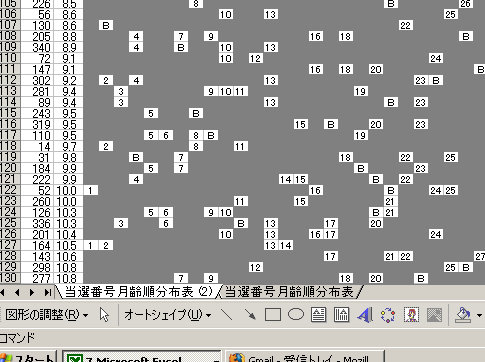
はい。コピーできました。コピーしたシートは、コピー元の名前+連番の方です。「シート見出し」をダブルクリックして、お好みの名前に変更してみて下さい。ダブルクリックすれば、白黒反転状態になります。そのまま新規の名前をキーボード入力して、「Enter」で変更終了です。
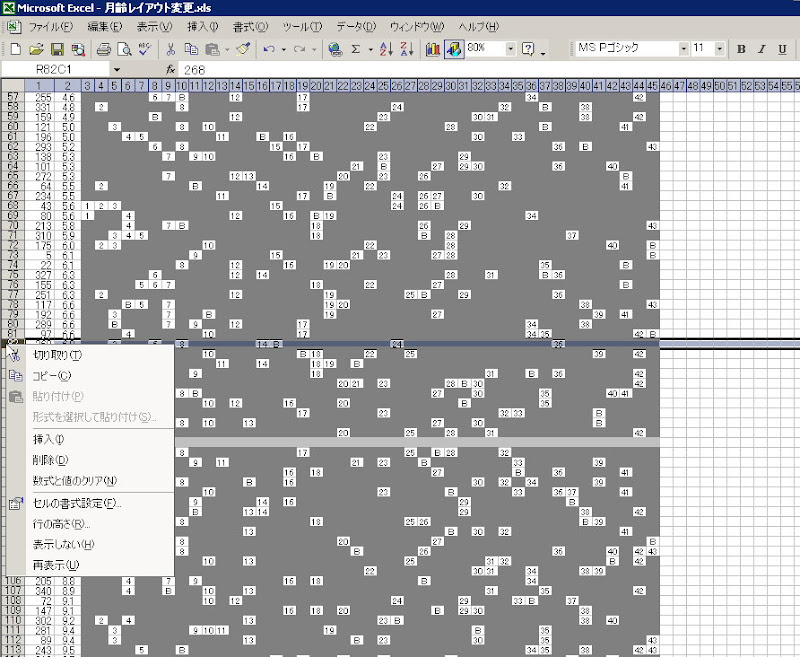
さて、加工に入ります。344回を中心に、前後10回(=10行)における各数字の出現個数を集計するのですが、前後10回を他の行と区別しやすいように、行を挿入してみます。行の挿入も、挿入したい行で右クリックです。表示されるメニューから「挿入」を選択します。
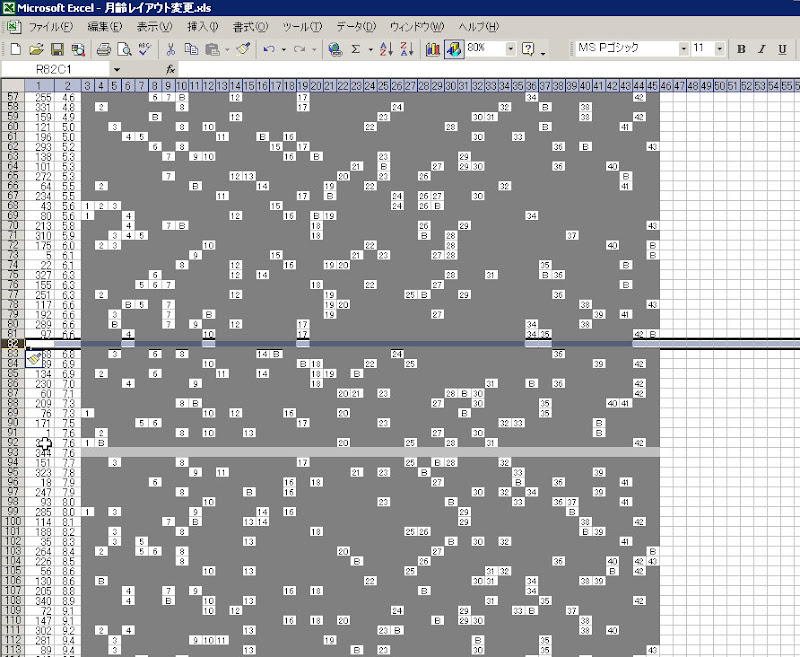
行挿入直後です。行の挿入は、上の行の「書式」をそのままコピーしてしまいます。背景色を見て下さい。数字が出現しているところは背景色なしにしているのですが、それがそのまま引き継がれていますね。
というわけで、挿入した行の背景色を操作して、背景色なしにしてみましょう。背景色を変更したい範囲を選択し、背景色指定という操作になります。
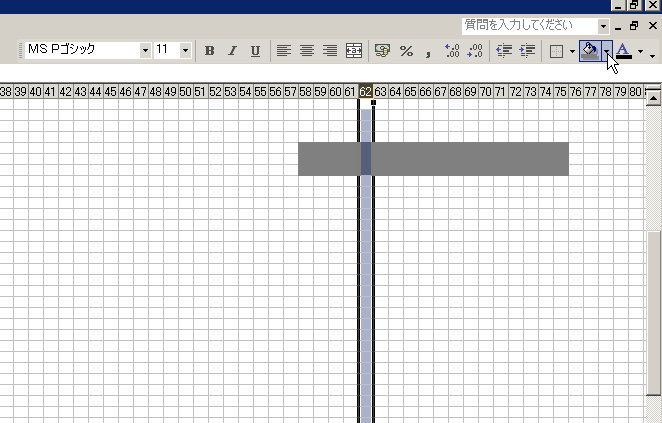
Excel背景色の操作は、メニューバーにあるボタンで行います。バケツを傾けたようなボタンが背景色指定のボタンです。その右横の「▼」をクリックすると、カラーパレットが表示されます。
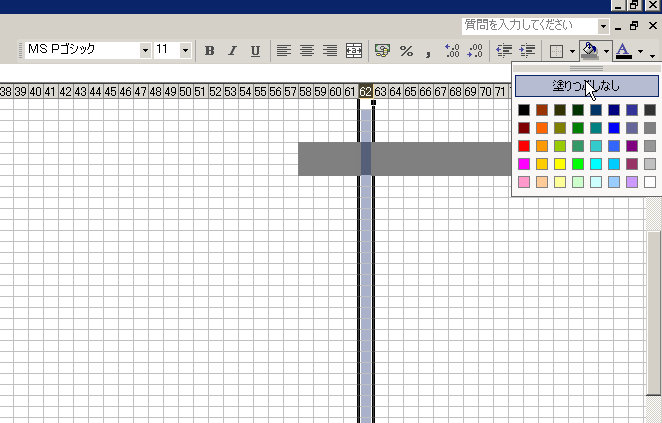
「塗りつぶしなし」というのが、背景色なしのことです。一番右下の白は、背景色なしではなく、白色で塗りつぶしになります。塗りつぶされてセルの枠線が消えます。
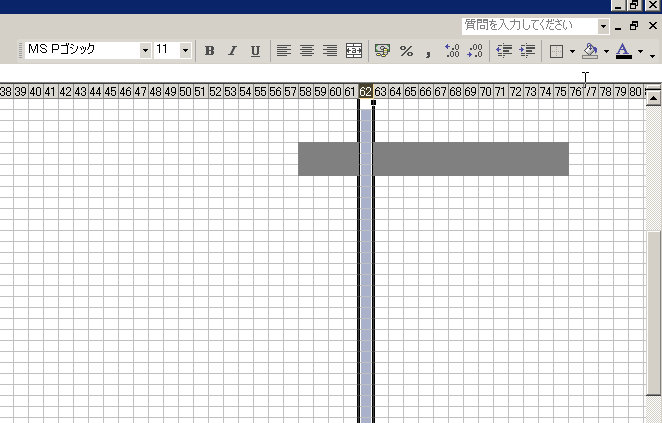
事前に列62を選択していたので、そこだけ背景色なしになりました。
注目してもらいたいのは、ツールバーの背景色操作のボタン、バケツを斜めにしたようなやつの下です。先ほど選択した「塗りつぶしなし」を表しています。分かりにくいので、背景色赤を選択した場合を下に掲げておきます。
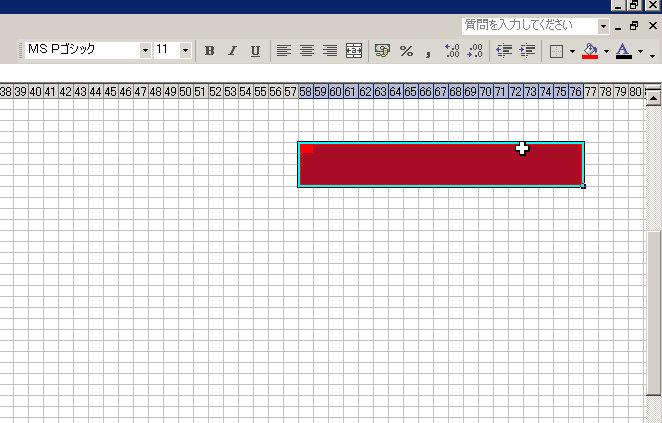
というわけで、前回選択した色を記憶してくれているわけです。なので、現在の背景色(この場合は赤ですね)でよい場合、「▼」を押して赤を選択しなくても、バケツボタンを押すだけで、背景色赤が適用されます。
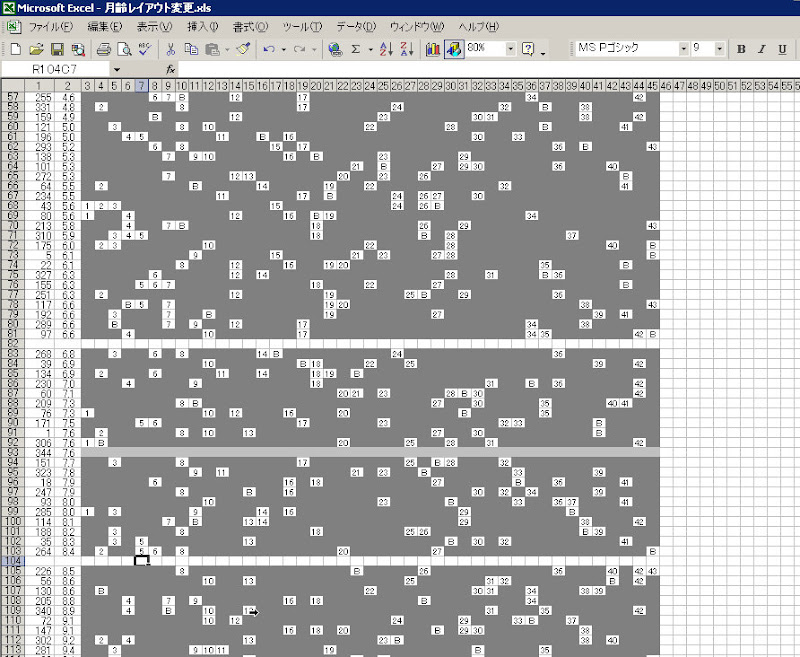
344回の前後10回を他と区切り終えました。下の方の挿入行に、各数字の出現個数集計を表示させようと思うので、少し、行の幅を広げてみましょう。列幅の変更の仕方は、以前やりましたが、行も全く同じです。単一の行の場合は、マウスでドラッグして広げるのが簡単で速いです。
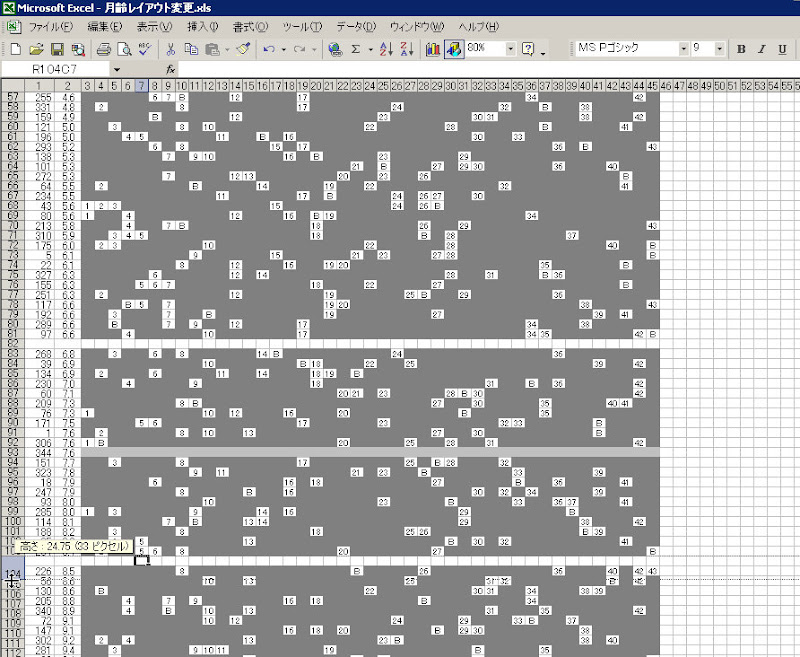
幅を変更したい行のあたりで、マウスのカーソルが、上の図と同じようになったら、ドラッグします。それで幅が変更できます。
さて、かなり遠回りした感じですが(笑) 以上で下準備ができました。後半では、関数を使い集計していきます。お疲れでした。一服しましょう




4 件のコメント:
(*’-’*)エヘヘ
親切なご指導、☆⌒(*^∇゜)v ありがとう!!ですぅ。。。
前半までは、何とか。。。
後半も、★⌒(@^▽^@)v よろしくぅ~☆彡
o(〃^▽^〃)oあははっ♪
ゆぽん☆彡さん、おつかれ~
分かりにくいTipsかなぁ、と心配してるん
だけど、大丈夫かなぁ。たぶん、大丈夫だよね。
うん。
今から、後半を書くよ!
一つのTipsに、あれもこれも詰め込みたく
なるんだけれど、極力シンプルにいくね。
いずれ、よく使う関数の解説集も作るよ!
こんばんわぁ~☆ ヾ(≧∇≦)〃
o(^0^o)oうん!
待っているよぉ~ん♪
o(〃^▽^〃)oあははっ♪
いまだ・・・
落ち込み中。。。
なぁ~んて、d(。・-・。)ネ!
負っけないぞぉ~!!
(。・ω・。)o”エイ(。・ω・。)o”エイ(`・ω・´)ノ”オゥ!!
ゆぽん☆彡さん、おつかれ~
ブログカスタマイズしてたら躓いて、
Tips後半のアップが遅くなっちゃった。
ごめんちゃ。
じゃむは、メインでFirefox使ってて、
久しぶりにI.E.系のブラウザで、自分の
ブログ見てみたら、全然、表示が違う!
ってのに気づいて、ほんでドツボにはまってる
ところです(笑)
明日には、後半アップするよ。
コメントを投稿