Excel(エクセル)というのは、使い方によっては、大変、便利なツールです。今回も、このブログでダウンロード提供しているロト6当選番号一覧を題材にとり、ロト6当選番号の偶数・奇数の判定ならびに個数集計を追加してみることにしたいと思います。
偶数・奇数の判定・集計については、前回の合計を集計してくれる関数SUMのような1発で済む関数がありません。なので、まず偶数・奇数の判定をして、次に個数集計というワンクッション置いて、という形になります。
エクセルTips: ロト6当選番号一覧の偶数・奇数を判定個数集計してみる後半
前半では、行・列の書式設定のうち、列の幅の変更を重点的にみました。また、エクセルTips: ロト6当選番号一覧に本数字の合計数を追加するでも使用した、形式を選択して貼り付けの2つのバージョンや、範囲を一気に選択するも使用しました。偶数・奇数の判定に関数「ISODD」を使用しました。後半の今回は、偶数・奇数の個数の集計をやっていきましょう。使う関数は「COUNTIF」です。
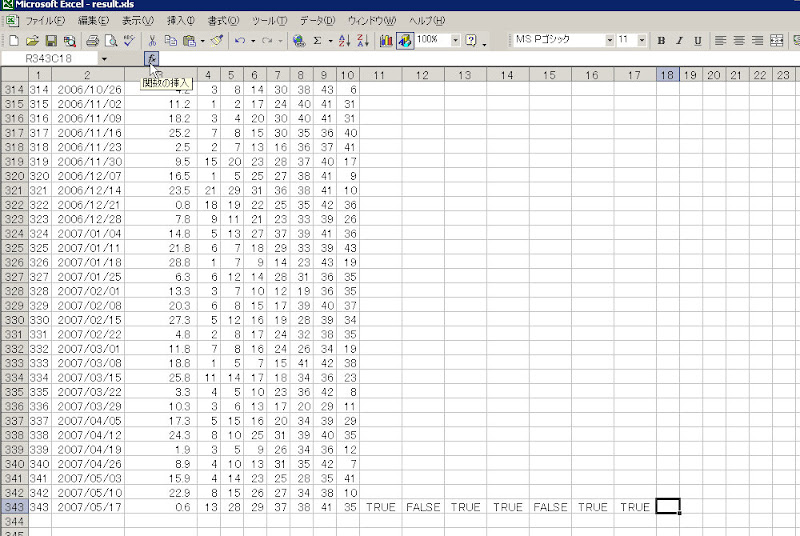
関数を使用するときには、関数の計算結果を表示したいセルをまず選択し、つぎにツールバーの真ん中あたりの「fx」をクリック。
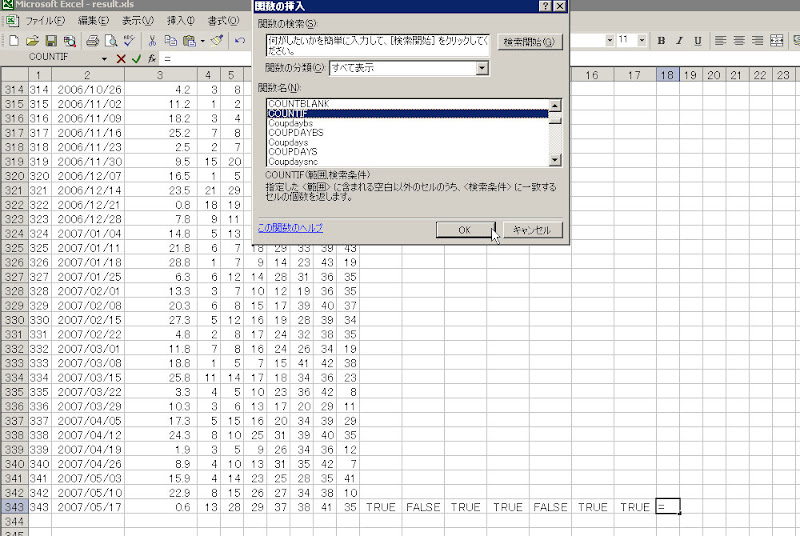
「fx」ボタンをクリックすると、エクセルに組み込まれている関数がすべて表示されます。「関数の表示」から「すべて表示」を選択し、アルファベット順に並んでいる関数一覧から「COUNTIF」を選択し、「OK」をクリック。
「COUNTIF」は、指定した複数の範囲から、検索条件に指定した数値、もしくは文字の個数を数える関数です。
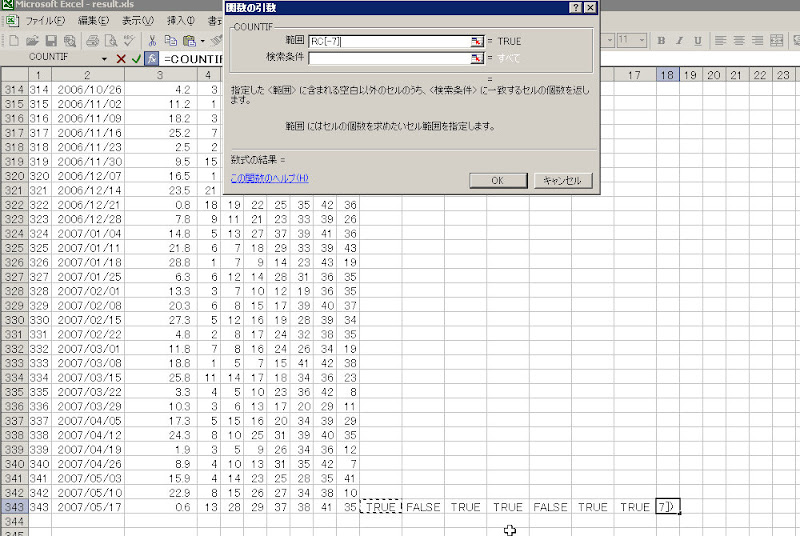
関数COUNTIFの設定画面が表示されます。COUNTIFは、2つ設定します。検索範囲の指定。そして検索条件の指定です。さきほどの関数一覧からCOUNTIFを選択して「OK」ボタンをクリックするとCOUNTIFの設定画面が表示されるわけですが、自動で範囲選択の指定の窓にカーソルがフォーカスされています。つまりすぐに範囲選択ができるわけです。
複数の範囲選択の仕方は、何度も出てきました。
- 範囲先頭のセルをクリック後、キーボードの「Ctrl」キーを押しながら、一つ一つセルをクリックして追加していく
- 範囲先頭のセルをクリック後、キーボードの「Shift」キーを押しながら、範囲最後のセルをクリックで一気に選択
- 範囲先頭のセルをクリックしながら、範囲最後までドラッグして選択する
いずれかの方法で範囲を選択します。
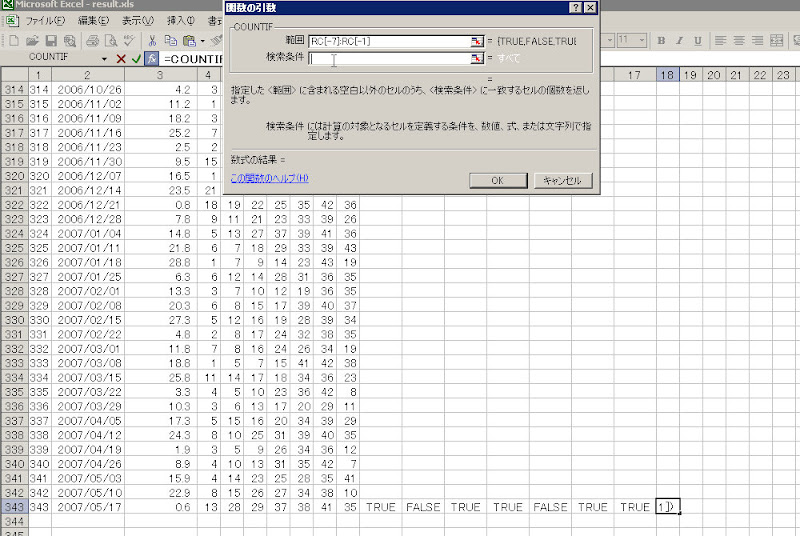
つぎに、「検索条件」の指定です。範囲選択後、必ず、「検索条件」の入力欄をクリックして、カーソルを移動させること。カーソルが移動したら、「|」が点滅表示しているはずです。
検索条件ですが、特定の数値を指定してカウントすることももちろんできますが、今回は文字を指定して、その個数をカウントさせます。数値の場合は、「検索条件」の入力欄に直接数値を打ち込むだけでよいのですが、文字の場合は、文字を「“”」でくくる必要があります。
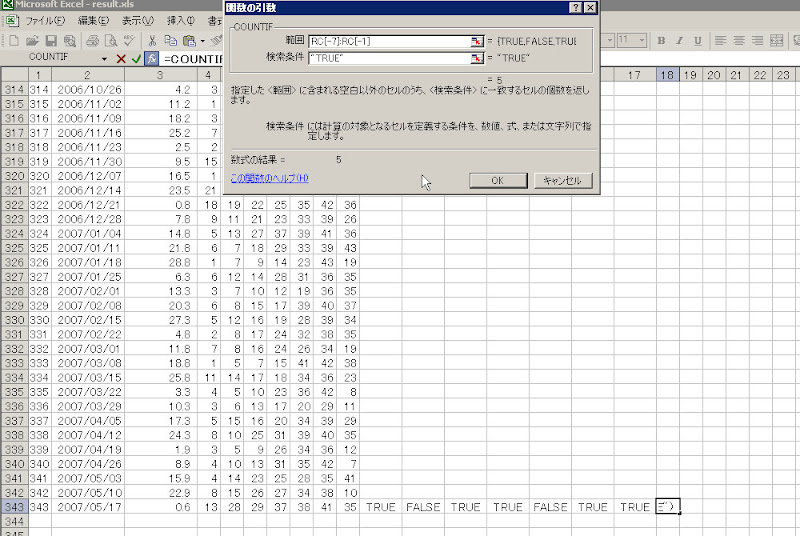
関数COUNTIFの設定入力が終了したところです。下の方に「数式の結果=5」というのが見えますね。間違いないので、「OK」をクリック。
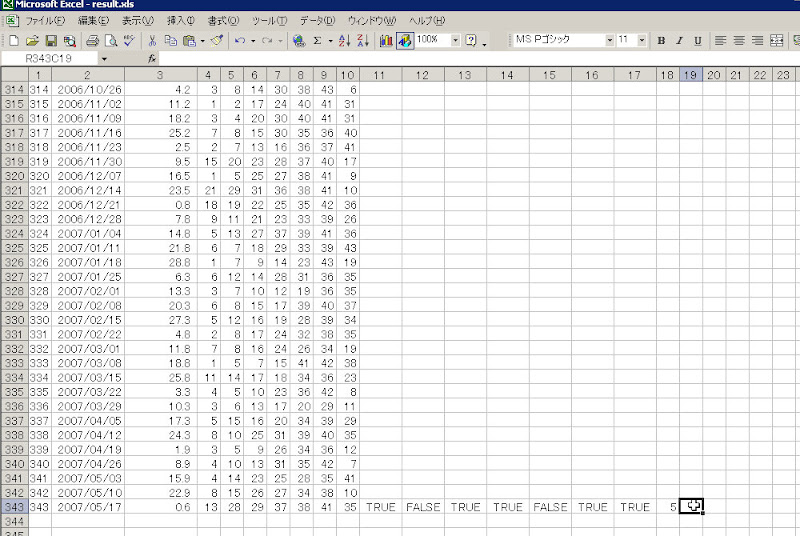
というわけで、COUNTIFで指定した範囲から検索条件に指定した「TRUE」の個数が表示されました。そもそもこの「TRUE」「FALSE」たちは、関数ISODDにて奇数かどうかを判定した結果を表示したもの。つまり「TRUE」の個数が5とは、本数字+ボーナス数字の7個の当選番号のうち奇数が5個あるということを表示しているわけですね。つぎに偶数の表示をさせますが、今度は関数ISEVEN(対象が偶数かどうか判定する関数)を使う必要はありません。7個の当選番号のうち5個が奇数なのですから、7-5の答えが偶数だからです。数式1発で済みますね。
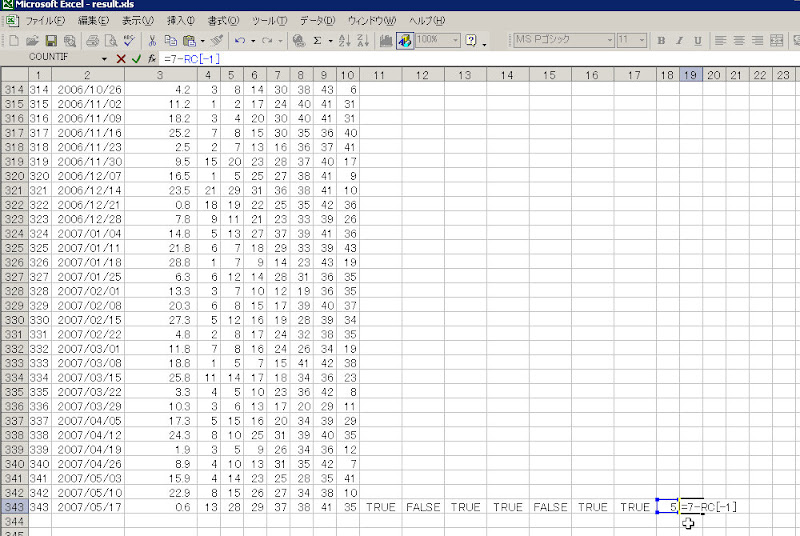
数式の計算結果を表したいセルを選択。この場合、単純な引き算ですから、直接セルに数式を打ち込んでいきます。まず「=」を先頭に。「=」を先頭に打ち込むことによって、エクセルが以降数式と判断してくれ、自動で計算して結果をセルに表示してくれます。「=」の後に、「7」そして「-」まで。ここまでは問題ないですね。このあと、奇数の結果「5」をそのまま打ってはダメです。なぜならば、この行で設定した数式一式を他の行にも「形式を選択して貼り付け」を使って一気にコピペするからです。この場合、「-」のあとに奇数の計算結果が表示されているセルをクリックして選択するのが正しいです。上記の図を見てもらうと分かりますが、「= 7 - RC[-1]」と表示されています。「RC[-1]」というのは、現在のセルから1個左側という意味です。まあ、今のところは、そこまで深く考えずに、そこまで入力できたら、キーボードの「Enter」を押して確定させましょう。セルに計算結果「2」が表示されたはずです。
さて、これで偶数・奇数の判定とカウントが1行分だけ設定できました。これを他の行にも一気に適用させます。何度も出てきている「形式を選択して貼り付け」を使います。1列1列数式をコピペしていってもよいですが、コピーしたい範囲をいっぺんに選択しコピー、貼り付けもできます。
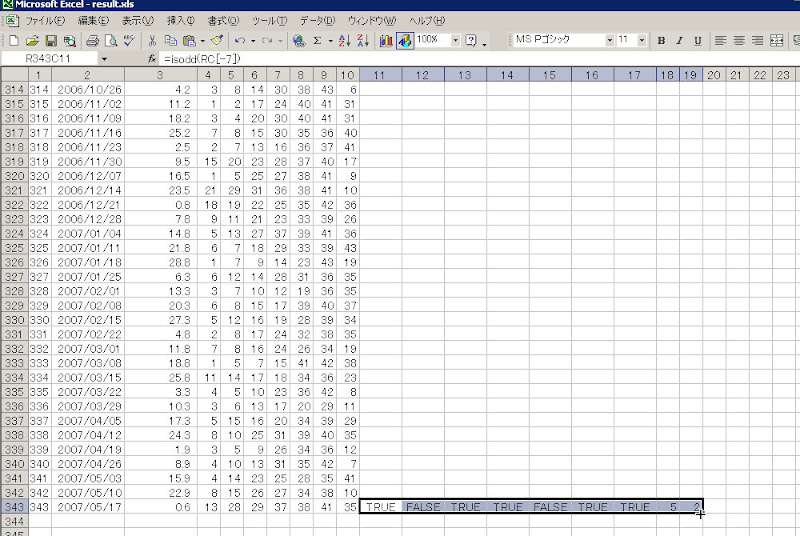
複数の範囲を選択したあと、選択した範囲の一番右下にカーソルを合わせると、カーソルが「+」の字に変わります。その状態のまま、ドラッグしていき数式を貼り付けたいところ全体までひっぱっていきます。説明の都合上、狭い範囲だけ(第314回まで)にコピペしてますが、もちろん第1回までのすべての行にコピペできます。
カーソルが「+」のままなのを確認しつつドラッグしていき、範囲が選択できたら、左クリックを離します。ドラッグ&ドロップ。

複数列の数式が複数行に、形式を選択して貼り付けによりコピペできました。すべての行のすべての当選番号に対して、きちんと奇数判定ができていること、そして、奇数・偶数の個数集計が合ってることを確認して下さい。きちんとできてます。これが、エクセルの威力です。
あとは、不要な「TRUE」と「FALSE」の列、つまり11列~17列を削除するわけですが、いきなり削除してはいけません。なぜならば、奇数の集計に使用した「COUNTIF」が11列~17列を範囲選択として使用しているからです。だから、18列~19列のセルたちの内容を数式から、数式の計算結果=値に変換してからです。これは、エクセルTips:ロト6当選番号一覧に合計を追加するでやったように、値に変換したい範囲を選択 ⇒ 右クリック ⇒ コピー ⇒ 貼り付けたい場所の先頭を選択(2列の場合は左側を選択します) ⇒ 右クリック ⇒ 「形式を選択して貼り付け」を選択 ⇒ 「値」を選択し「OK」をクリック。以上でセルの内容を、数式から値に変換できます。
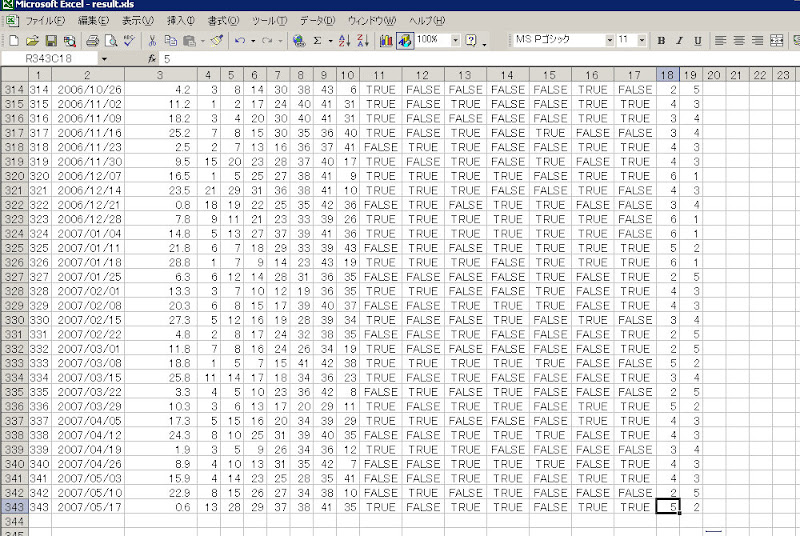
さて、つぎに、不要な列たちを削除しましょう。列の複数選択の方法はすでに何回も出てきましたから、そこは割愛して、削除の仕方について。
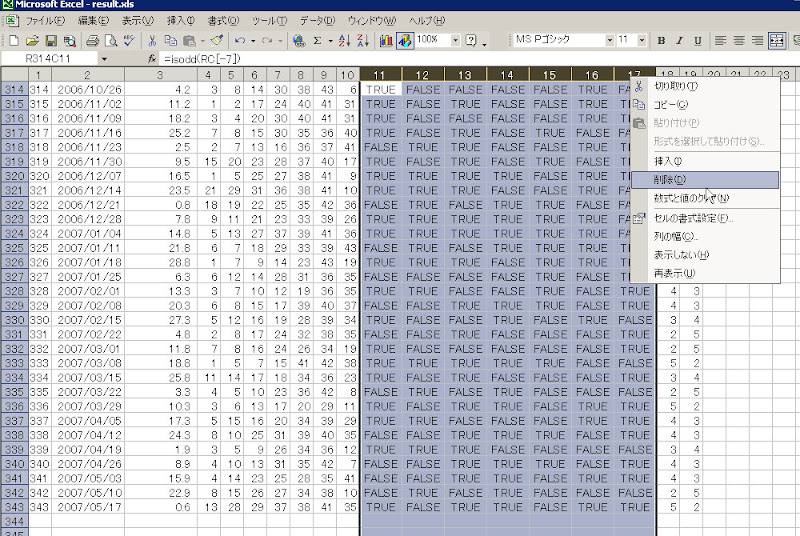
複数の列の選択後、反転した選択範囲内で右クリック。ポップアップメニューから「削除」を選択(クリック)。これだけで選択範囲削除ができます。
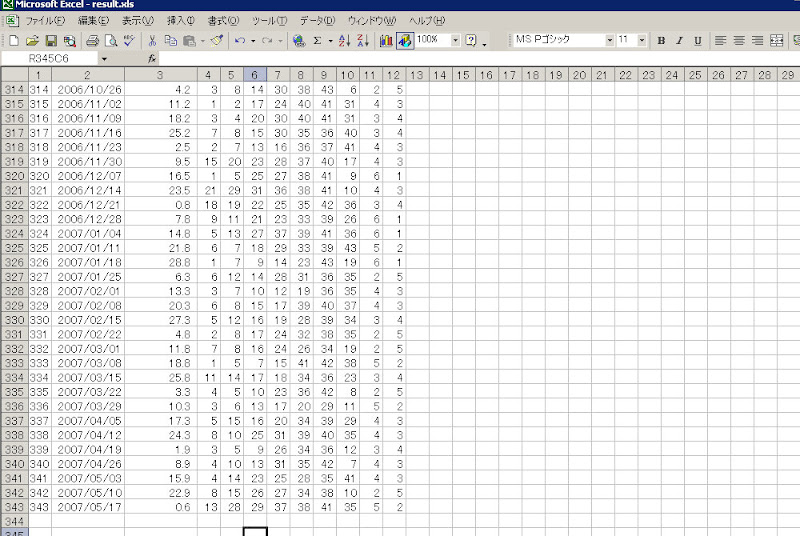
はい。ロト6当選番号一覧に奇数・偶数の出現個数が追加できました。
長々と説明してきましたが、少し慣れれば、300回分の当選番号の偶数・奇数判定集計でも2~3分程度でできると思います。手作業ですると、おそらく小一時間くらいはかかるだろうし、また、どうしてもヒューマンエラーをおかしてしまうはずです。エクセルを使えば、一気に作業時間が短縮できるし、また、指定さえ間違えなければ、正確なデータが作成できます。エクセルって便利ですね。




0 件のコメント:
コメントを投稿