Excel(エクセル)というのは、使い方によっては、大変、便利なツールです。今回も、このブログでダウンロード提供しているロト6当選番号月齢順分布表を題材にとり、指定範囲内における各数字の出現個数集計をやってみたいと思います。
Excelシート内の指定範囲の個数を集計するには、関数COUNTAを使用します。また、今回は平均を集計してくれる関数AVERAGEも使ってみます。さらに、セルの数値によって背景色を1発で変更してくれる「条件付き書式」というのも使ってみましょう。
他では、行の書式設定、シートの操作、背景色の設定の仕方などについて見ていきます。
エクセルTips: ロト6当選番号月齢順分布表で個数カウント前半
「ロト6当選番号月齢順分布表」など、このブログでダウンロード提供しているExcelデータは、基本的に生データです。それを元にいろいろと集計したりして、予想に使えるデータになると思います。データの種類はいろいろと考えられるけれど、一番基本的なものの一つに、一定の抽選回での各数字の出現個数集計があると思います。なので、今回は、これについてやっていきたいと思います。また、Excelの操作に慣れていない方のために、このエクセルTipsでは、基本的な操作についても、詳しくみていきます。
前半では、基本的な操作をいろいろと見ていきました。後半は、いよいよ関数の登場です。
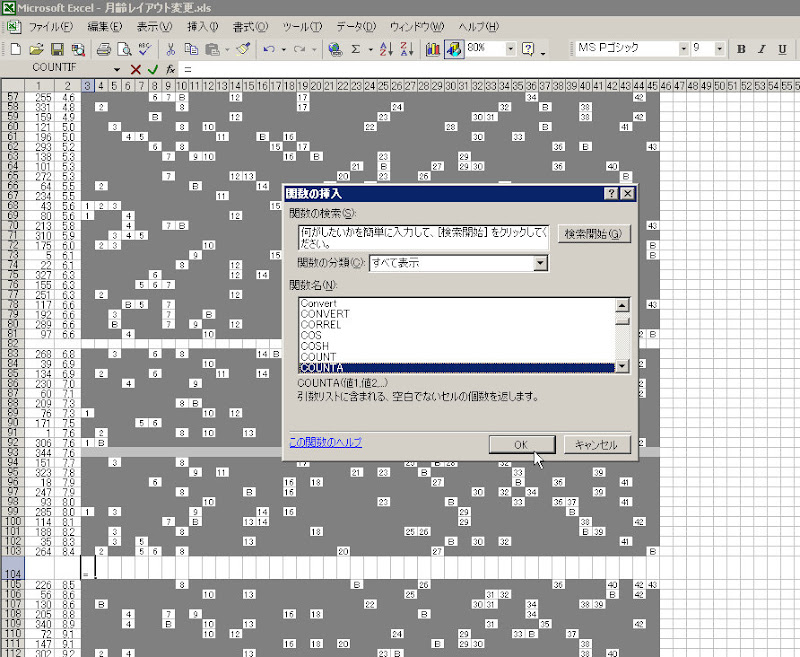
関数を使用するためには、まず、関数の計算結果を表示させたいセルを選択します。つぎに、ツールバーの真ん中あたりの「fx」をクリック。すると図のようなメニューが表示されます。メニューの「関数の分類」から「すべて表示」を選択すると、Excelに組み込まれている関数すべてがアルファベット順に一覧表示されます。今回は、個数をカウントしてくれるCOUNTAを使用しますので、それを選択。
ちなみに、COUNTAの一個上に、「COUNT」というそのまんまの関数がありますね。このCOUNTと、今回のCOUNTAの違いですが、COUNTの方は、セルの数値のみを数えるのですが、COUNTAの方は、セルの数値+文字を数えてくれます。ダウンロード提供している月齢順分布表は、今のところ7数字バージョンのみの提供で、ボーナス数字として出現した数字は「B」と表記しています。なので、まあ、とりあえず、ボーナス数字として出現した数字もカウントしちゃおう、というわけで、COUNTAです(笑) だから、ボーナス数字を無視した本数字のみのデータを作成したいならば、COUNTを使用すれば、できますね。うん。
メニューからCOUNTAを選択(クリック)して、「OK」をクリック。
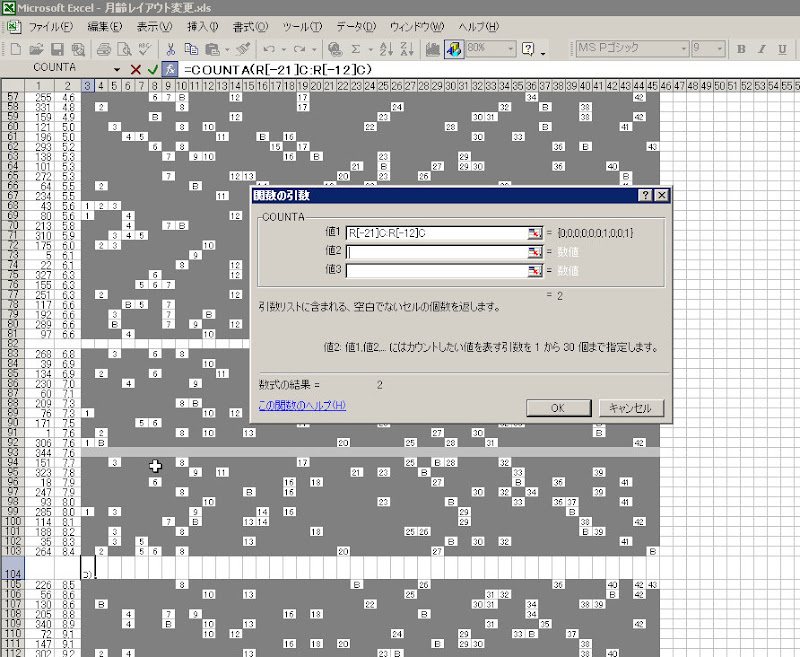
「OK」をクリックすると、また新たなメニュー画面が表示されます。関数COUNTAの設定画面です。自動で範囲を入力する欄にフォーカスがあるので、そのまま範囲選択していけば、入力されます。
複数のセルの範囲選択については、エクセルTipsに何度も登場しましたね。
- 選択したい先頭のセルをクリック後、キーボードの「Shift」キーを押しながら最後のセルをクリック
- 選択したい先頭のセルをクリック後、キーボードの「Ctrl」キーを押しながら、一つ一つセルをクリックして選択していく
- 選択したい先頭のセルをクリックしたまま、ドラッグして選択していく
実は、まだ他にも複数選択する方法はあるのですが、今回は使えない方法なので、いずれ、ということで。
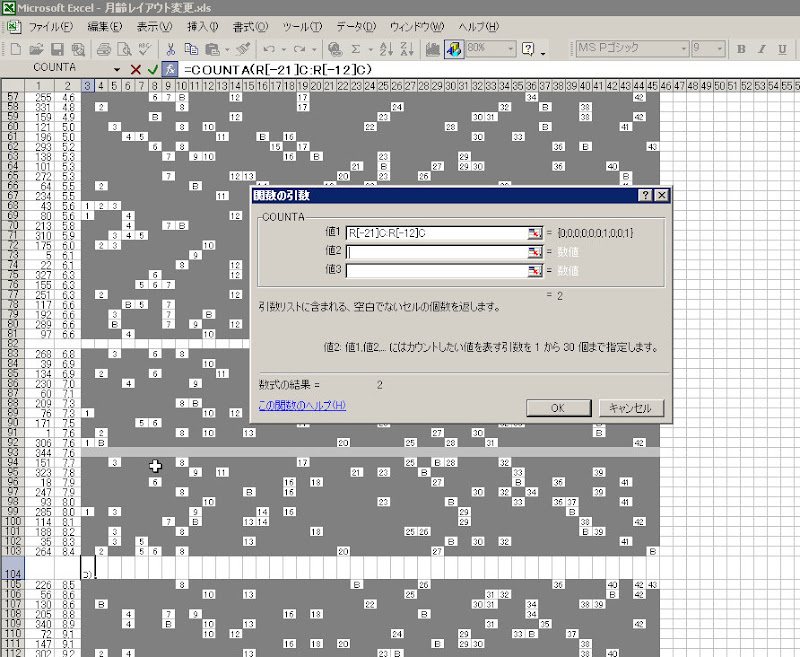
今回は、第344回の行を含まない、上下10回の各数字の出現個数集計です。なので、まず、上の10回を範囲選択しました。計算結果がメニューの下「数式の結果=2」と表示されています。つぎに、下の10回を範囲選択します。COUNTAは、複数の範囲選択が可能な関数です。2番目の入力欄をクリックしてカーソルを移動させてから、範囲選択するのを忘れずに。もしくは、キーボード一番左にある「Tab」キーを押すと、カーソルを移動させることができます。試して見て下さい。「Tab」によるカーソル移動は、Excelだけに限らず、PC上のいろんな場面で使えます。特にお勧めなのは、ネット上でのアンケート入力時ですね。
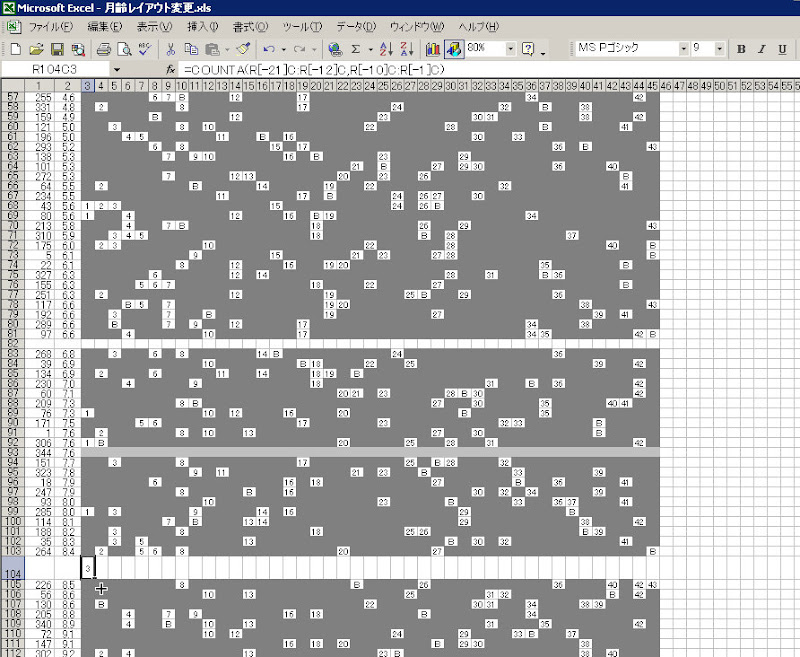
下の10回分を範囲選択して「OK」をクリックすると、計算結果がすぐに表示されます。数字01の前後各10回の出現個数は3個ですね。間違いありません。
つぎに、01の列で設定した数式を一気に他の数字にも適用させます。マウスのカーソルが「+」の形になっているのを確認して、ドラッグ(左クリックを押したままで移動させていく)
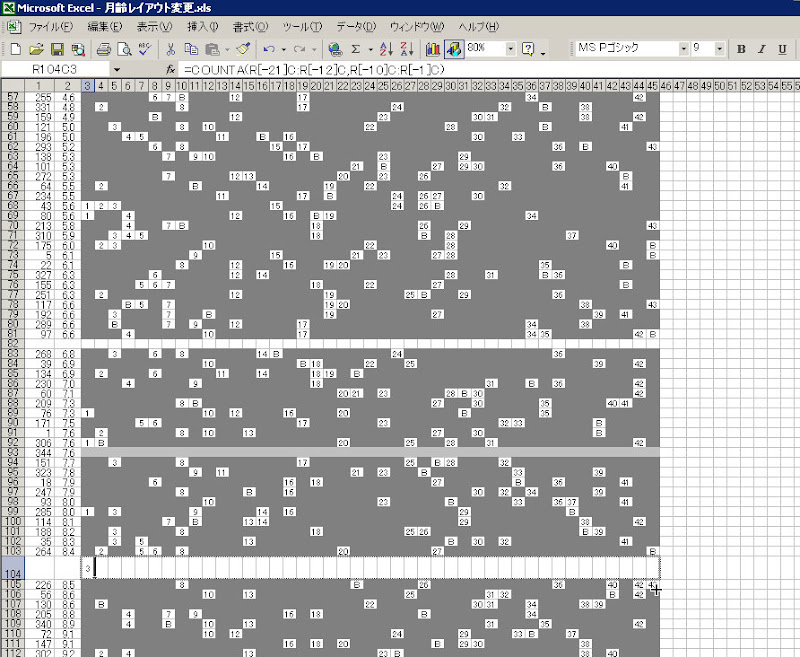
数式をコピーしたい範囲がきちんと選択できていることを確認して(選択している範囲は、グレーの枠線で表示されています)、左クリックを離します。
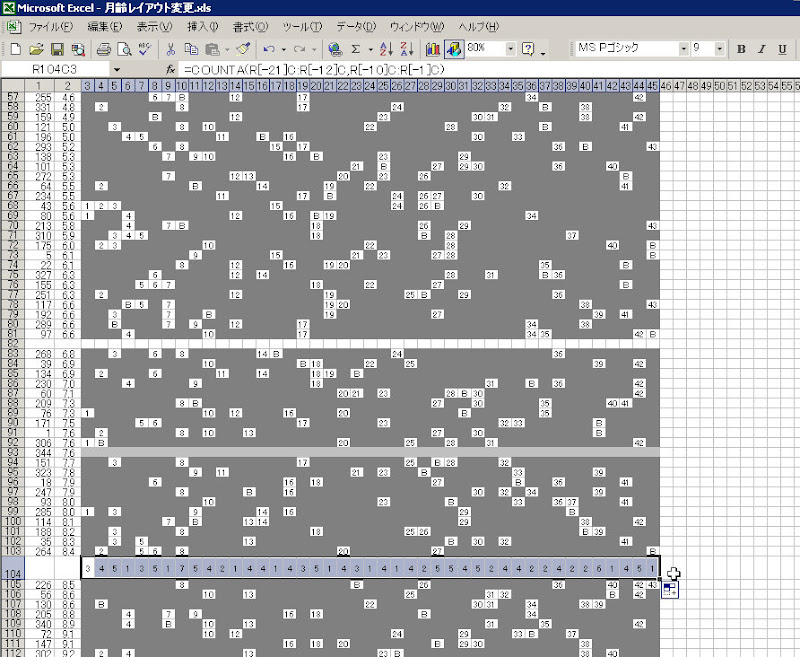
はい。一気に他の行にも数式が適用されました。計算結果も間違いないですね。
つぎに、関数AVERAGEを使って、平均を表示させてみましょう。数式が入っているセルに対して、そのまま関数を使います。
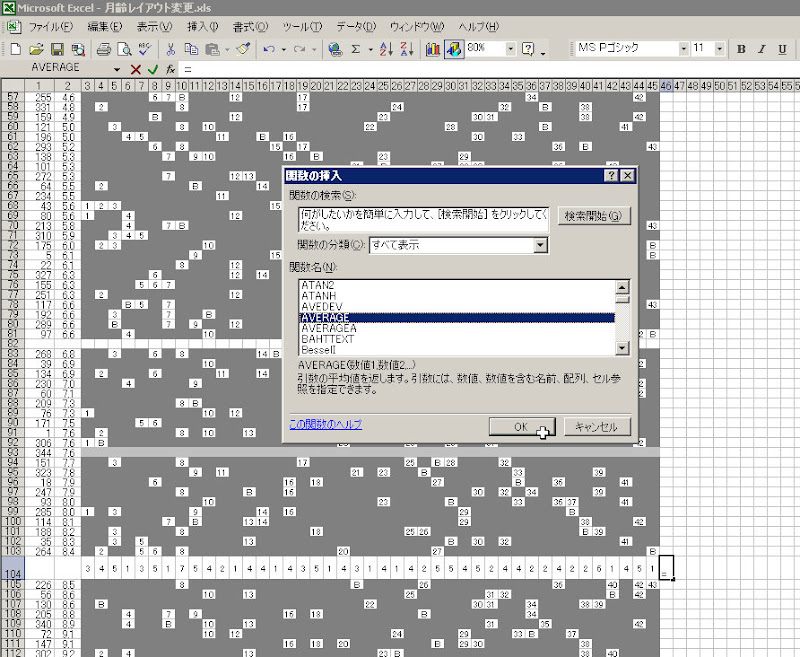
関数の結果を表示させたいセルを選択して、ツールバーの真ん中あたりの「fx」をクリック。一覧から関数AVERAGEを選択し、OKをクリック。

関数AVERAGEの設定も、COUNTAと同じく範囲を指定するだけです。そしてOKをクリック。
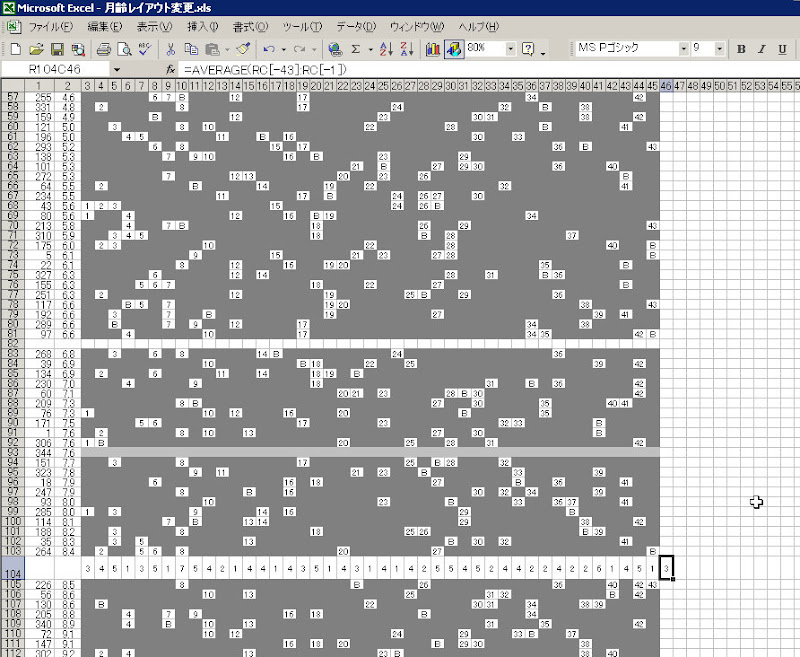
344回の前後各10回での各数字の平均出現個数が計算できました。
つぎに、その平均「3」よりも多いセルの背景色を一気に変えてみましょう。使うのは、ツールバーの上、「書式」をクリックして表示される「条件付き書式」です。
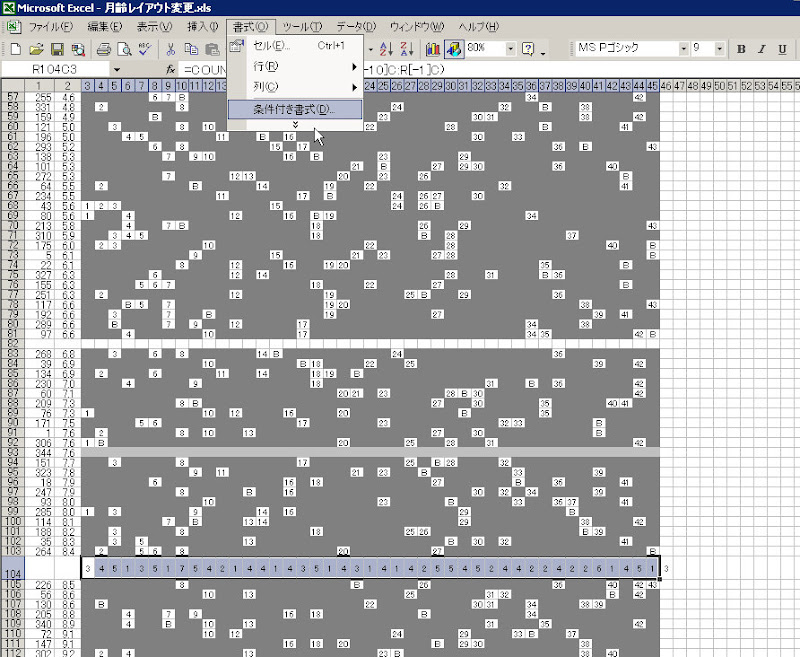
背景色を変えたいセルを選択後、「条件付き書式」を選択。
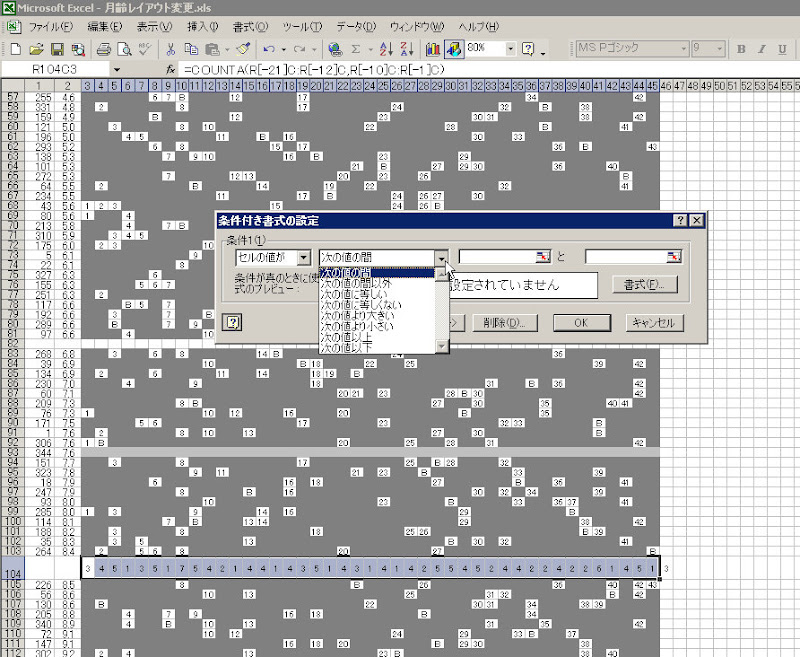
条件付き書式の設定画面が表示されます。セルの値に対して、いろんな条件のつけかたがあります。今回は、3よりも大きいセルの背景色を変更するので、「次の値以上」を選択しました。
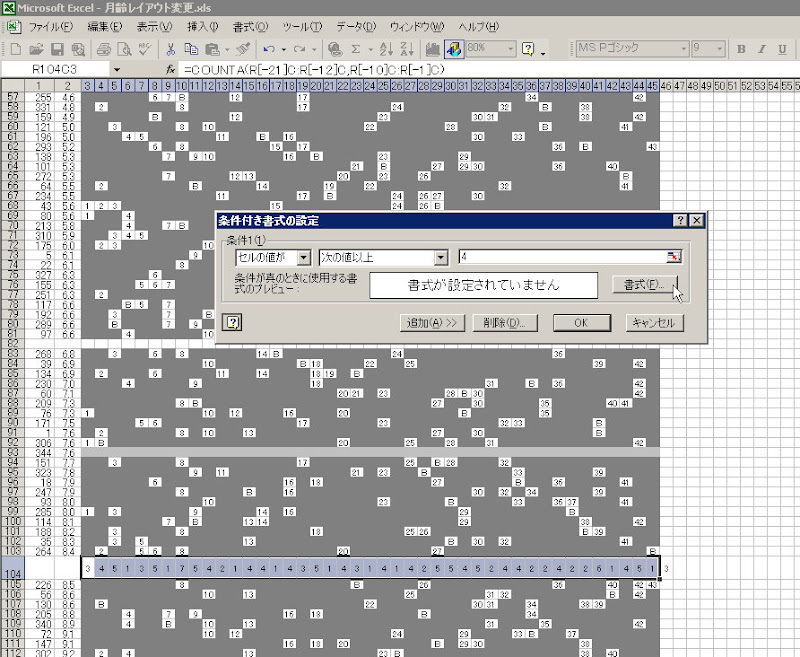
そして、基準となる値を入力する欄に「4」と入力。そして、背景色という書式操作をしたいので、「書式」ボタンをクリック。
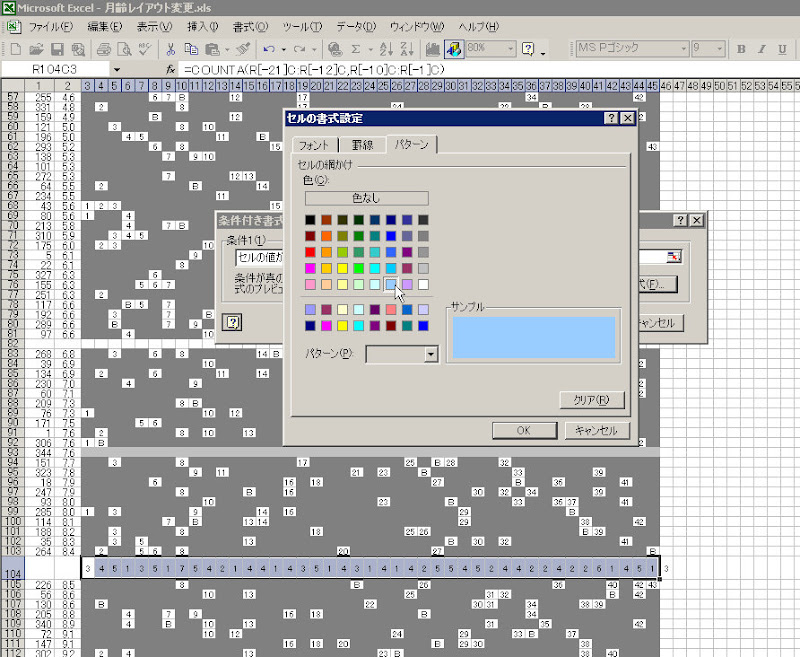
背景色指定画面です。カラーパレットの色ボタンをクリックすると、色が選択できます。選択した色は、右下「サンプル」に表示されます。選択した色でよければ、「OK」をクリック。
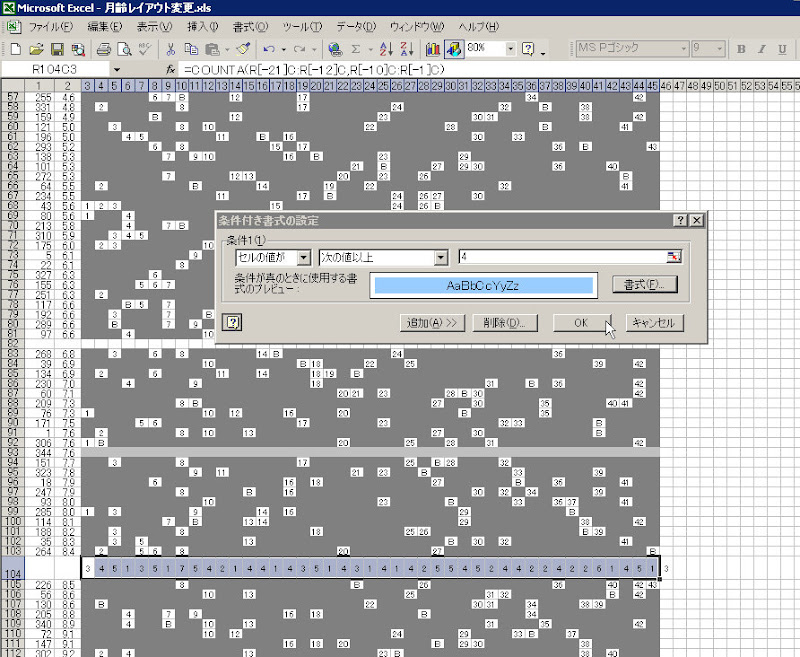
条件付き書式の設定画面に戻りました。指定した背景色が表示されていますね。ちなみに、一つの選択範囲に対して、条件付き書式が3つまで適用できます。「追加」ボタンを押すと、3つまで条件付き書式の設定画面が増やせます。ですから、たとえば、平均以下、平均、平均以上別々に背景色を設定することも可能です。
とりあえず今回は、平均以上という1つの条件のみで「OK」を押します。

はい。平均以上のセルの背景色が一気に変更されました。簡単ですね。選択範囲が選択されたままになっているので、任意のセルをクリックして選択解除します。
お疲れ様でした。今回は、以上です。
番外編。
実は、今回のように、わざわざ行を挿入して、データの下に関数の計算結果を表示させる必要はありません(笑) その行の真横でもOKです(その方が楽ですよね。うん)。エクセルの関数は、通常使用の場合、計算結果が表示されるセルと、計算範囲との“位置関係のみ”を考慮しています。それを相対参照と言います。次回は、「相対参照」と「絶対参照」についてやることにしようかな、と思います。
ロト6当選番号月齢順分布表は、今、プログラムの修正中なので、ダウンロード提供しているロト6当選番号分布表で、その行の真横に、各数字の(その行の回を含まない)近10回の出現個数を集計したものを試作してみました。ちなみに、作業時間は約2分。345回の行の数字01に対して関数COUNTAを使って指定し、他は、例のマウスカーソル「+」のドラッグでのコピーです。横にドラッグして、そして縦にドラッグではなく、一気に第11回までの01~43すべてに対してドラッグしてコピーしました。
ダウンロード→ロト6当選番号分布表+各数字直近10回出現個数



2 件のコメント:
o(*´∇`)oおっ(*´∇`)はぁ~☆♪
何とか・・・
色分けできました。。。
ちょこっと、苦労したけどね。。。
エクセルのバージョンも古いからね。。。
o(〃^▽^〃)oあははっ♪
ますます、新しいPC君を買わなくっちゃ!
(。・ω・。)o"エイ(。・ω・。)o"エイ(`・ω・´)ノ"オゥ!!
ミ★(*。・・。)v Thanks!!★彡
ゆぽん☆彡さん、おはよう~
Tips、ちょっと分かりにくい書き方をしてしまったかなぁと反省中。まあ、しばらく時間をおいて、読み返して、書き換えたり、追加したりすればよいかな、と思ってる。
まあ、でも、いろんな操作方法を解説するようにしているので、Tips何本か読んでもらえると、けっこう、エクセルの操作の勉強になるんじゃないかなぁ、と思うのだけれど、どうかなぁ。
コメントを投稿