Excel(エクセル)というのは、使い方によっては、大変、便利なツールです。今回は、このブログでダウンロード提供しているロト6当選番号一覧を題材にとり、ロト6当選番号の合計数を追加してみることにしたいと思います。こうすれば、簡単ですよ、というやり方が紹介できればと思います。
エクセルTips: ロト6当選番号一覧に本数字の合計数を追加してみる
今回使うテクニックは、形式を選択して貼り付けです。二つのバージョン使用します。また、一気に範囲選択する簡単な方法を紹介しています。
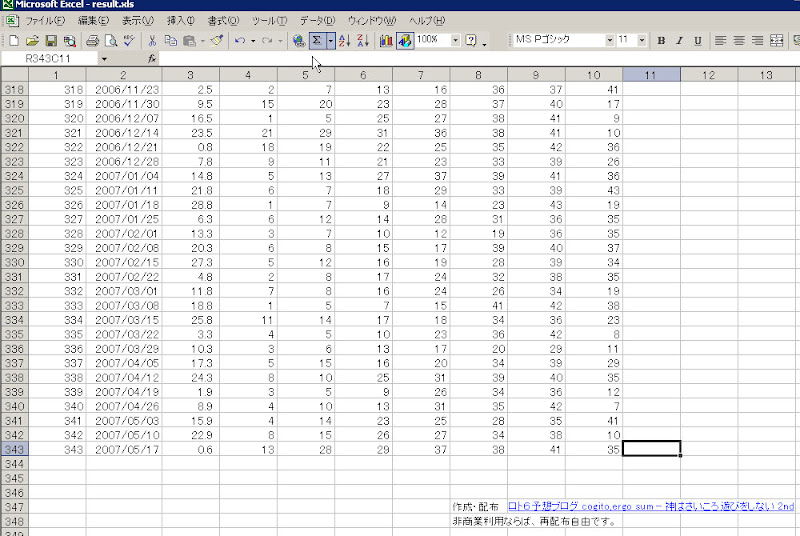
ダウンロード提供している「ロト6当選番号一覧」の最終行あたりを表示させたところです。11列目に本数字のみの合計数を追加してみましょう。使うのは、関数SUMです。「関数」と聞いて恐れる必要はありません。こちらが適切な指示を出せば、エクセルが自動で計算してくれる、それが関数です。関数SUMとは、合計数を計算してくれるものです。関数を使用するときは、まず、計算結果を表示したいセルを選択します。この場合、343行目11列に合計数を表示させるので、そのセルを選択してあります。
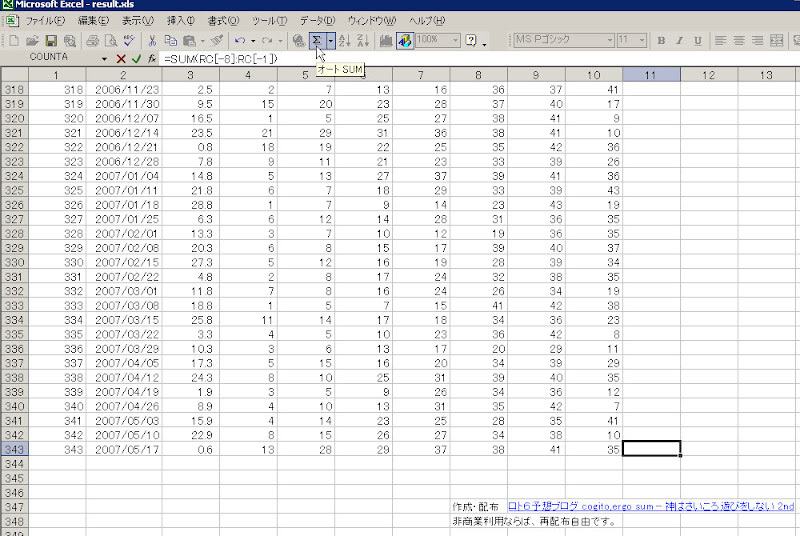
オートSUMというものがツールバーにあります。ツールバーとは、エクセルを開いた時に、上に表示される領域にあるものです。この写真上部の真ん中あたりに「オートSUM」ボタンがありますね。エクセルのバージョンなどによっては、ボタンの配置などが違う場合がありますが、「Σ」というのがオートSUMボタンです。では、計算結果を表示させたいセルを選択したまま、オートSUMボタンをクリックしてみましょう。

オートSUMボタンをクリックした直後の画面です。オートSUMとは、計算結果を表示するために選んだセルに連続しているセルたちを自動(=オート)で選んでくれるものです。しかし、この場合、必要でない“月齢”と“ボーナス数字”が含まれてしまっているので、再選択しなおしましょう。再選択する場合は、まず先頭のセルをクリックして選択します。
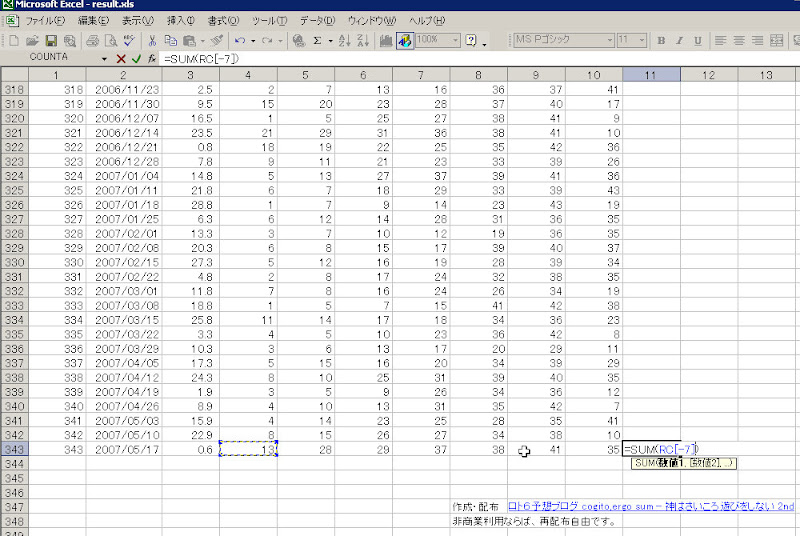
つぎに、範囲最後のセルを、ここがポイントです、キーボードの「Shift」キーを押しながら、範囲最後のセルをクリックします。「Shift」キーは、キーボード左下の大きなキーです。それを押したまま範囲最後のセルをクリックするというのがミソです。
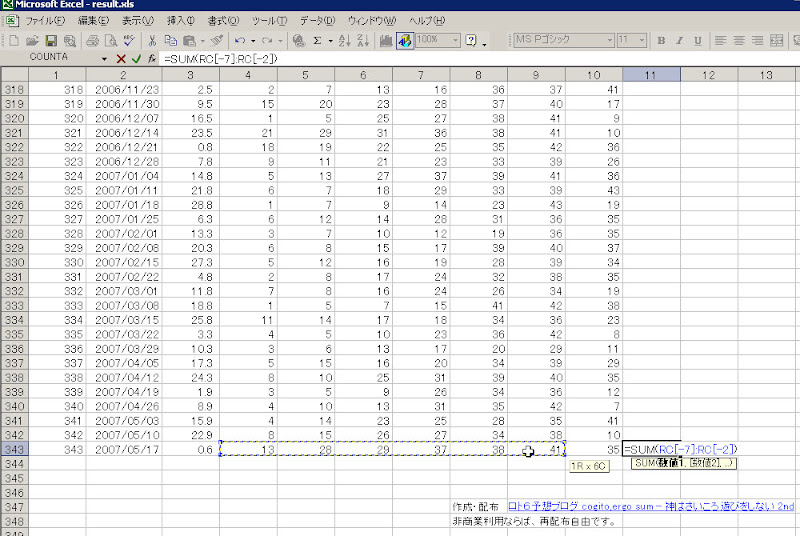
そうすると、先頭で選択したセルから範囲最後に指定したセルまで、一気に選択できます。他に複数のセルを“同時に”選択する方法として、1、キーボードの「Ctrl」キーを押したまま、選択したいセルをクリックしていくという方法、2、先頭のセルをクリックしたまま指を離さずに選択したい範囲にドラッグしていく方法、とがありますが、紹介した方法が一番速くて簡単なはずです。
さて、オートSUMの範囲が再選択できたので、確定させるために、キーボードの「Enter」キーを押してみましょう。「Enter」キーは、一番大きなキーなのですぐ分かりますね。
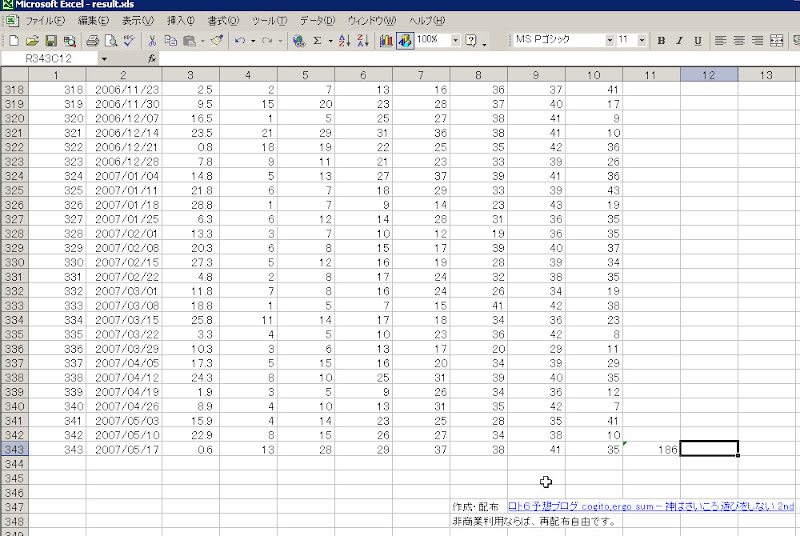
「Enter」キーを押して確定すると、関数による計算結果が即時、表示されます。では、次に、他の行にも同じように関数SUMによる合計数表示を追加していきましょう。やり方としては、以上で説明したことをそのまま繰り返すのも一つの手ですが、一気に、片づけてしまいます。
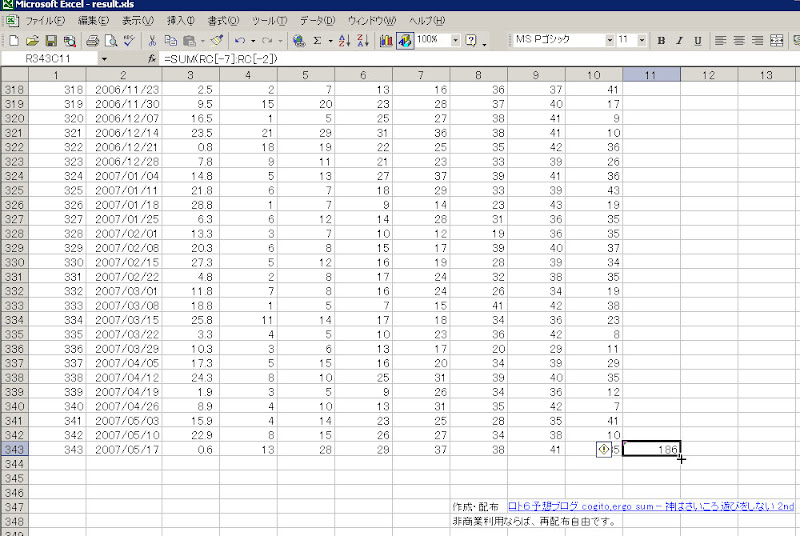
SUMの数式が入っているセルをクリックして選択します。セルだけだとSUMが使われているかどうか分からないですが、この画面上、ツールバーの真ん中あたりを見て下さい。「=SUM~」というのが表示されていると思います。この窓は、選択したセルの内容を表示するところです。
SUMの数式が入っているセルをクリックして選択し、そのセルの右下のあたりにマウスのカーソルを近づけます。すると、マウスカーソルが「+」に変わります。「+」に変わったら、左クリックしたまま指を戻さずに、数式を適応したい範囲にひっぱっていきます。いわゆるドラッグという操作です。
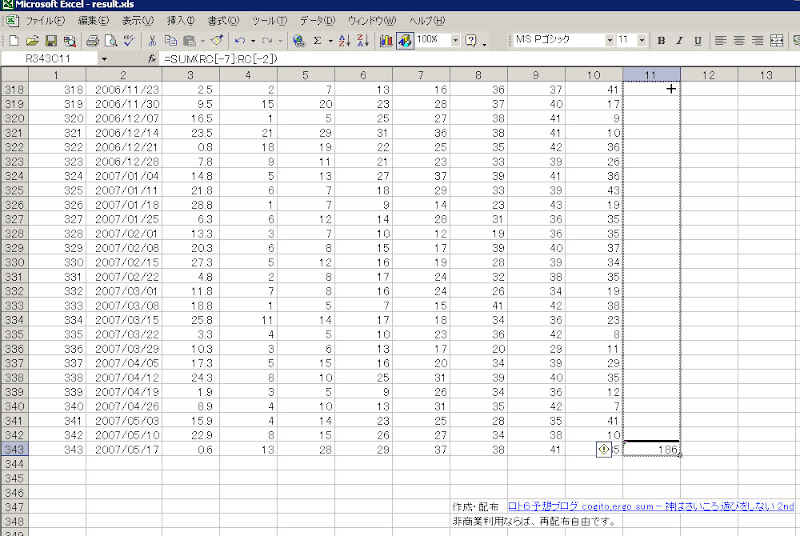
ドラッグすると、上のような感じになりますね。まだ左クリックしたままです。では、左クリックから指を離してみましょう。
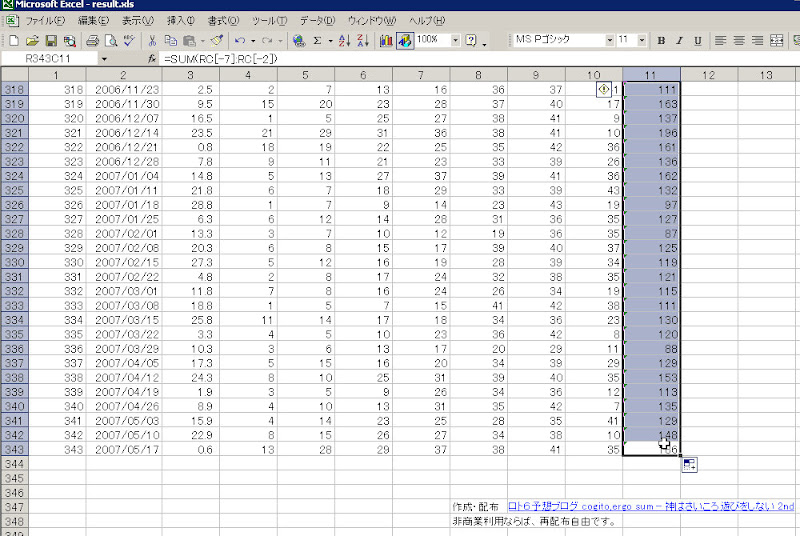
はい。一気に数式が適用できました。簡単で、はやいでしょ!
これが、「形式を選択して貼り付け」のバリエーション1でした。この場合は、特定のセルの数式をコピーして、その数式を貼り付けました。
つぎに、先ほど説明した、セルの内容を表示する窓を見てみて下さい。数式が表示されていますね。セルには計算結果だけが表示されていますが。これは少し気持ち悪いので、セルの内容を計算結果だけにしてみましょう。これも、一気にやります。
今、まだ範囲全体が選択されたままになっていますね。色が反転しているのが選択範囲です。この状態で、選択範囲内で、右クリックします。左クリックではなく、右クリックです。
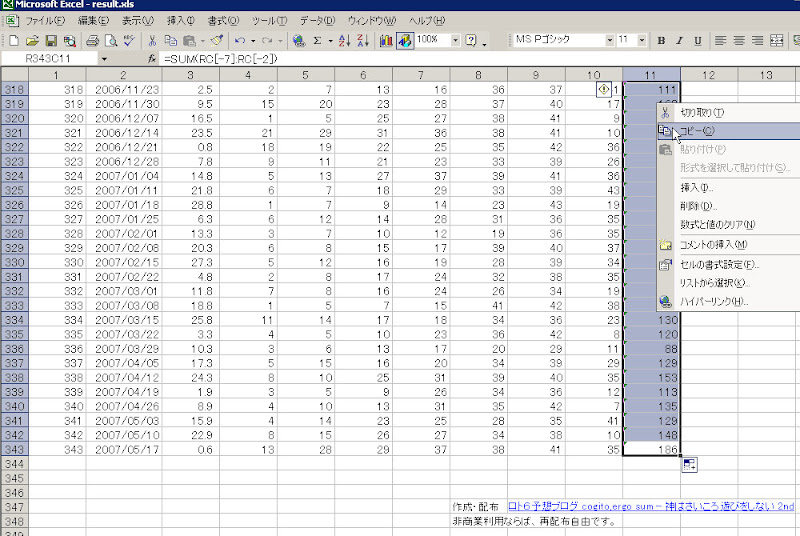
すると、ポップアップメニューが表示されるので、そこから「コピー」を選択します。選択するのは、左クリックですね。
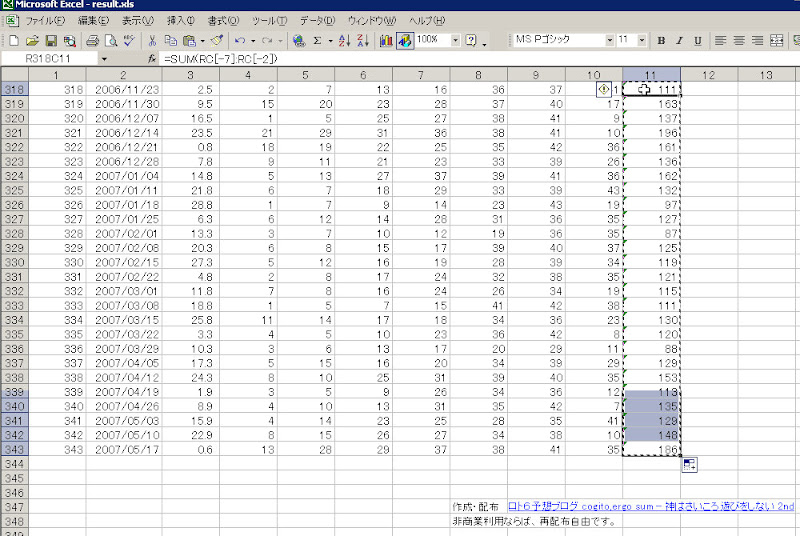
コピーを選択した直後の画面です。範囲の周りが点線表示に変わっていますね。つぎに、コピーした範囲を貼り付けたい場所を指定します。この場合、同じ範囲のままでよいので、先頭のセルをクリックします。貼り付けたい先の先頭をクリックするだけでよいです。そして、選択した貼り付け先の先頭のセルを、さらに右クリック。
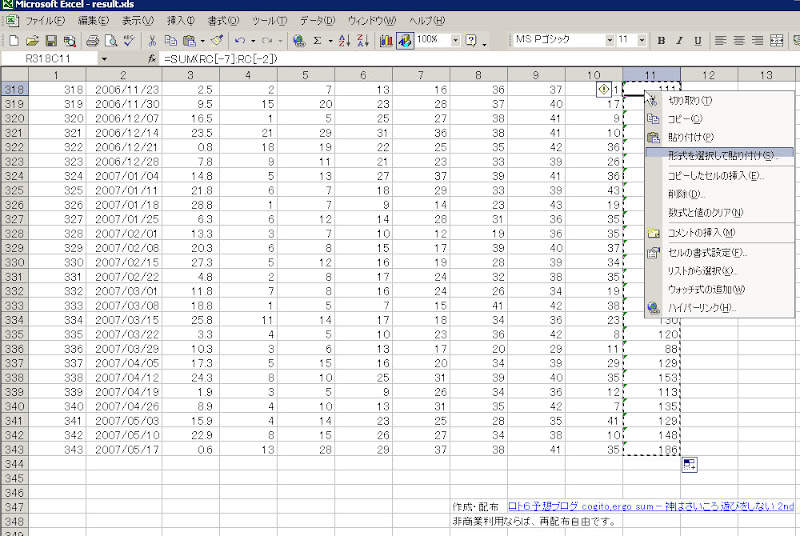
すると、ポップアップメニューが表示されますが、先ほどはなかった「形式を選択して貼り付け」という項目が増えていますね。それを選択します(左クリック)。
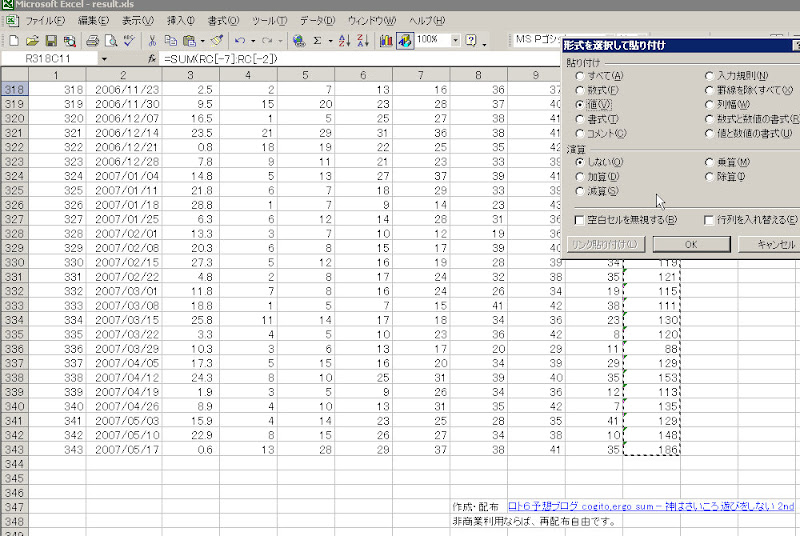
すると、また新たなポップアップメニューが表示されます。その中から左、上から3番目の「値」を選択します。「値」という文字を左クリックすれば選択できます。選択すると「値」の前にチェックが入ります(この写真のように)。その後、ポップアップメニュー下の「OK」ボタンをクリック。
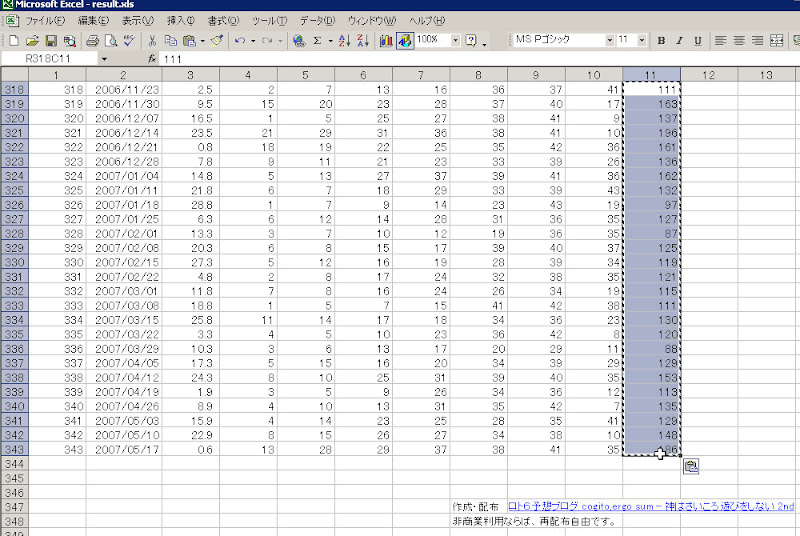
はい。一気に計算結果だけが代入できました。ツールバーの真ん中あたりのセルの内容を表示する窓を見てください。
以上が、「形式を選択して貼り付け」のバリエーション2です。「形式を選択して貼り付け」には他に、よく使うものとして「書式」の貼り付けがあります。
さきほどの「形式を選択して貼り付けのポップアップメニュー」を見て下さい。左の上から、「すべて」「数式」「値」「書式」と並んでいますね。他のはマニアックすぎるので、ほとんど使用しません。「すべて」というのは、通常のコピーしてペースト(=貼り付け)のことです。「数式」とは、先ほどの形式を選択して貼り付けバリエーション1と同じものです。コピーしたセルに使用されている関数・数式を貼り付けることです。「書式」とは、コピーしたセルの「文字サイズ」「背景色」「枠線」などだけを貼り付ける場合に使います。これらについては、いずれ実例を挙げて紹介しましょう。
さて、続きです。まだ、範囲が選択されたままになってるので、これを解除しましょう。任意のセルをダブルクリックするのも一つの方法ですが、キーボードの「Esc」キーを押すのも一つの解除方法です。「Esc」キーは、キーボード一番左上にあります。押してみましょう。
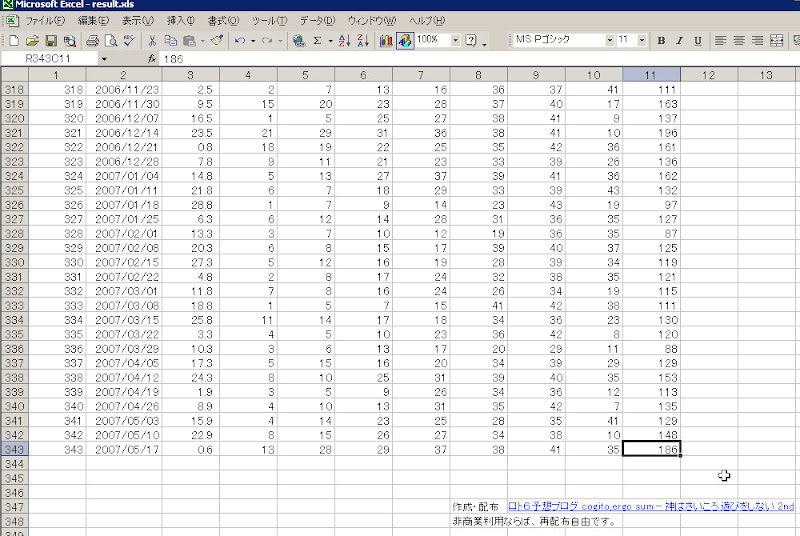
はい。範囲選択が解除になりました。
以上で、ロト6当選番号一覧に本数字の合計数を追加する、終了です。お疲れ様でした。説明の都合上、一画面内に収まる範囲での合計数追加でしたが、もちろん、一気に全範囲に適応できます。試してみて下さい。




0 件のコメント:
コメントを投稿